
Tutorial – Truncating Overflowing Text With CSS
Written by:
weston
In this article you will learn a very simple way to make a pop-up form that closes when you click outside of it (rather than using an “x” button to close). We will be using HTML, CSS, and some JavaScript. This is especially useful for things like contact forms, but can be used in a variety of situations.
How It Works
You don’t need to understand every piece of this right away as it will make more sense when you look at the code, but here is a brief overview of how it all works.
We will use a button with an onclick event that calls a custom javascript function. This function toggles the class of your menu/form, making it appear on the screen. At the same time, an invisible “form background” is displayed which covers the entire page except for the form. The purpose of this is to allow the user to click anywhere outside of the form to close it. The background also has an onclick event which calls a function that closes the form and its background.
HTML
I started with the following HTML which includes the core components required for a pop-up form: the button that opens the form, the form itself, and an invisible background. It is important to start the form with a display of none so you can make it appear when the button is clicked.
<div id="form" class="form">
<h1>This Is An Example Form</h1>
</div>
<div id="form-bg" class="form-background" onclick="closeForm()"></div>
<div id="button" class="open-form-button" onclick="openForm()">OPEN FORM</div>CSS
Next, we will look at the CSS. This mostly does some styling to make the website content look a little nicer. The parts of this code that are important for the form’s functionality include comments (/* like this */) on the same line.
.form {
display: none; /* starts out with a display of none so it can be changed to block on click */
background-color: rgba(193, 192, 193, .5);
height: 80vh;
width: 80vw;
position: fixed;
z-index: 2; /* will be displayed in front of background */
top: 5vh;
left: 0;
right: 0;
margin: auto;
text-align: center;
}
.form-show {
display: block; /* this class is added when the form button is clicked, making the form appear */
}
.open-form-button {
background-color: lightblue;
height: 25px;
width: 100px;
text-align: center;
}
.open-form-button:hover {
cursor: pointer;
}
.form-background {
display: none; /* starts out with display of none so it can be changed to block on click */
position: fixed; /* stays on screen despite scroll */
width: 100%; /* covers entire width of screen */
height: 100%; /* covers entire height of screen */
z-index: 1; /* will be displayed behind background */
}
JavaScript
The javascript code for this task is pretty simple. It uses the following two custom functions:
- openForm(); this toggles the form’s class to one that changes it from display none to block. It does the same thing for the form background but in a different way.
- closeForm(); this does the reverse, changing the displays of the form and its background from block to none.
function openForm() {
document.getElementById("form").classList.toggle("form-show");
document.getElementById("form-bg").style.display = "block";
}
function closeForm() {
document.getElementById("form").classList.toggle("form-show");
document.getElementById("form-bg").style.display = "none";
}The Final Output
This is how the above code functions on a webpage. As you can see, the form opens when the “OPEN FORM” button is pressed. It can then be closed by clicking anywhere on the page outside of the form.
What’s Next?
Now that we’ve completed the basic requirements for a pop-up form, here are some more things you can do to make your components more user friendly and visually appealing:
- Add an “x” button to close out of the form. It won’t hurt to give users more options for closing it!
- Dim the background by setting a background color to the form-bg and giving it a low opacity.
- Make a fade-in-out transition so opening and closing the form isn’t as abrupt.
Here is what I came up with after changing some of the code:
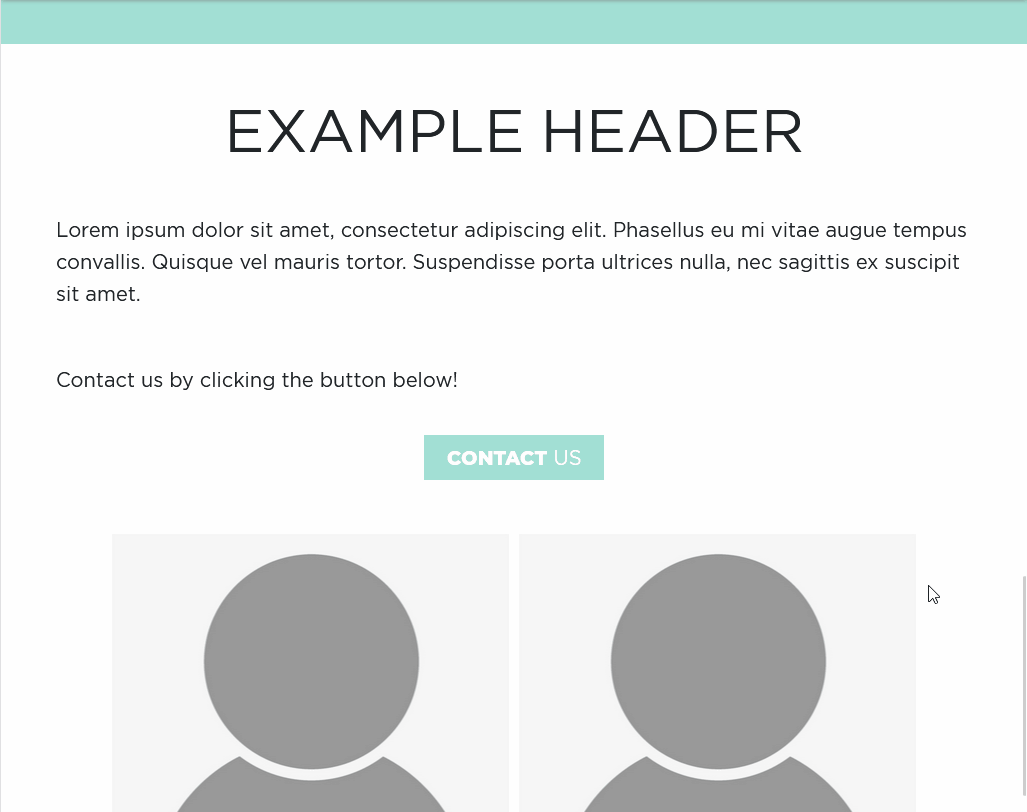
Thanks for reading and I hope this tutorial helped you in making an awesome website!
Related Blog Posts

AI in Web Design: The Future of Smarter, More Powerful Websites Introduction Artificial intelligence is reshaping nearly every industry, and website design is no exception. From automating design layouts to…

Why WordPress Is the Best CMS for Long-Term Growth Introduction to WordPress When it comes to building a website that can scale with your business, WordPress stands out as the…
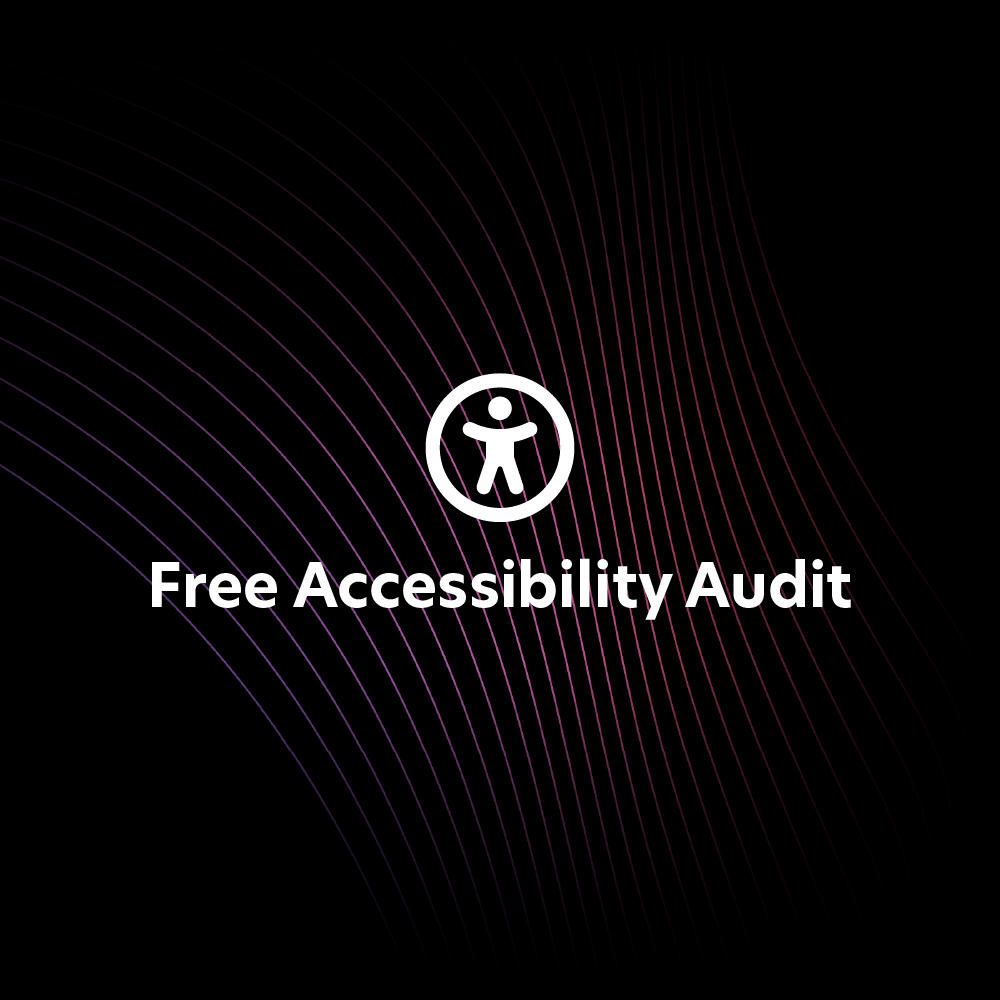
As you may be aware, ensuring website accessibility is crucial for both inclusivity and legal compliance. Many medium to large companies face challenges in this area, leading to potential risks…
![Text on a blurred code background reads: "Don't be a [blue square], get serious about web [shield emoji].](https://fullcircledesign.org/wp-content/uploads/2024/11/Cyber-Security-Hero_Mobile.jpg)
Fortify Your WordPress Site: 7 Essential Website Security Tips You Can’t Ignore Website Security Introduction In today’s digital age, website security is crucial for protecting sensitive data, maintaining user trust,…